Teraz jeszcze krótko o menu Fur
Attach Fur Description dodaje futro do zaznaczonej powierzchni może utowrzyć nowe (New) lub dodać istniejące.
Edit Fur Description Otwiera Attribute Editor z opcjami dla wybranego Fura
Pain Fur Attributes Tool z pomocą tego narzędzia można malować mapy atrybutów futra bezpośrednio w viewporcie za pomocą Artisan Tool
Update Fur Maps gdy zmodyfikowaliśmy mape w np. Photoshopie a nie widać zmian należy skorzystać z tej opcji żeby ją przeładować
Fur-> Fur Description (more)
Create Unattached tworzy Fur Description ale nie przypisuje go do żadnej powierzchni.
Aby "zdjąć" furto z powirzchni zanaczamy ją i klikamy Detach i nazwa futerka które checmy odłączyć, ta operacje nie usówa futra.
Dupicate kopiuje FurDescription które można zmieniać niezależnie od oryginału, zduplikowane furto nie będzie przyłączone do powierzchni
nawet jeśli oryginał był, trzeba je przyłączyć ręcznie do tej samej lub innej powierzchni poleceniem Hair-> Attach Fur Description
Zaznaczenie w Viewporcie futra i naciśnięcie delete wcale go nie usówa!
Można je spowrotem dodać do powierzchni poleceniem Fur-> Attach Fur Description-> nazwa futra
Żeby usunąć futro trzeba przejść do Delete i wybrać nazwe futra którego chcemy usunąć.
Select Surfaces Attached to pozwala zaznaczyc wszystkie powierzchnie z których "wyrasta" futro o określonej nazwie
Reverse Fur Normals jeśli futerko urosło nam wewnątrz naszego biektu a nie jak chcieliśmy na zewnątrz ta opcja to naprawi.
Offset Fur Direction By >0, 90, 180, 270 Degrees gdy ten sam Fur Description chcemy przpisać do kilku powierzchni, ale na każdej jest nachylony pod innym kątem,
różnica wynika z innych kierunkach UV, a zmienianie Inclination, Polar i Roll nic nam nie da wtedy trzeba użyć tego parametru
Fur Shadowing Attributes pozwala dodać (add) i usunąć (remove) światło które zyskuje możliwość tworzenia cieni futra i shadingu
Fur Render Settings to globalne ustawinia renderowana dla futra które maja wpływ na wszystkie futra w scenie
Attach Hair System to Fur przyłącza zaznaczony hair system do wskazanego futra i tworzy Curve Attractor Node
Detach Hair System from Fur odłącza hair system do wskazanego futra
Edit Curve Attractor Set Otwiera Attribute Editor z opcjami dla wybranego Curv Attraktora/ hair systemu
Set Start Position To dopasowuje krzywe zaznaczonego hair systemu do kształtu futerka do którego jest przypisany
Delete Curve Attractor Set usuwa Attractor Node czyli w rezultacie odłącza hair system od każdego futra do którego był poczepiony, nie usuwa samego hair systemu ani włosów
Przygotowanie powierzchni polygonowych i subdivision surface do użycia Fura
Polygony i sub-d muszą być przygotowane do użycia poprzez przypisanie im nie pokrywających sie oraz mieszczących sie w przedziale od 0 do 1 koordynatów UV
to co nie zmieści się w przedziale 0-1 (poza szarym kwadratem) nie będzie miało futerka to samo tyczy sie powierzchni które się pokrywają
Jeśli polygonowy obiekt ma więcej niż jeden UV set można wskazać z którego ma korzystać Fur wybierając Relationship Editors-> UV Linking-> Fur/UV
w lewej części wybieramy Fur Description które nas interesuje jeśli mamy więcej, a po prawej UV Set, ten który jest podświetlony jest używany
nie trzeba niczego dodatkowo klikać a podgląd jest na bieżąco aktualizowany i pokazuje jak wygląda futerko dla zaznaczonego UV Seta
mamy tu kilka (mało przydatnych) opcji dla futra (Edit->)
Select Highlighted zaznacza Fur Description Node podświetlonego Fura ;)
Create Unattached Fur tworzy nowy Fur Description (nie wiem czemu to sie tu znalazło)
Dupicate All Highlighted Fur duplikuje wszystkie podświetlone nody Fur Description
DeleteAll Highlighted Fur usuwa wszystkie podświetlone nody Fur Description
Attribute Editor... otwiera Attribute Editor ;)dla podświetlonego Fura
UV Sets
Select Highlighted zaznacza podświetlony UV Set
Create UV Set tworzy nowy UV Set
Rename UV Set... zmienia nazwę dla podświetlonego uv "seta"
Pain Fur Attributes Tool
pozwala, bezpośrednio w Viewporcie, malować mapy atrybutów dla futerka ale tylko dla wartości od 0 (czarne) do 1 (białe) czyli tylko w skali szarości,
aby namalować mapę kolorów trzeba skorzystać ze zwykłego 3D Paint-a, przypisać mapę do atrybutu i wypiec mapkę
Fur Attribute tu wybiera sie dla jakiego atrybutu będzie malowana mapka
Fur Description określa dla którego futerka będzie malowana mapa jeśli zaznaczona powierzchnia ma więcej niż jedno przypisane futerko
Attractor Set określa dla którego attraktora będzie malowana mapa (jeśli zaznaczona powierzchnia posiada więcej niż jeden atraktor/ hair system)
Attribute Map Width/ Height szerokość / wysokość mapy
żeby wyraźnie widzieć mape przy malowaniu w powierzchniach NURBS trzeba zwiększyć Crv Precision Shaded w Shape Nodzie
dla polygonów nie wiem jak zwiększyć jakość mapki poza zwiększeniem gęstości siatki:( ale w większości przypadków nie jest to aż tak potrzebne
bo podczas malowania od razu widzimy jak to działa na nasze futro, aby to obejść można namalować mapę w 3D Paincie (prawy przycisk myszy Paint-> 3D Paint)
i póżniej przypisać do atrybutu np. przeciągając (środkowym przyciskiem) z Hyper Shade-a i "wypiec" mapki w Fur Description Node dla map które zostały przypisane
dokładnie tak samo należy postępować malując mapy koloru dla atrybutów które obsługują kolor, w zasadzie do na malowanie koloru nie ma innej drogi ;)
a teraz czas na opcje samego paint tool-a
Sekcja Brush
Radius(U)/(L)[Upper]/[Lower] maxymalna/minimalna wielkość pędzla działa jeśli używamy tabletu, jeśli malujemy myszką tylko maxymalna(U) wartość ma znaczenie
Opacity przezroczystość pędzla nawet jak ustalimy wartość na 1 a przezroczystość będzie niska to malowana wartość będzie adekwatnie niższa ;)
Accumulate Opacity kiedy jest zmniejszona przezroczystość i pociągnięcie pędzla podczas malowania najdzie z powrotem na siebie przezroczystość zostanie dodana,
gdy jest wyłączona żeby dodać wartości trzeba zakończyć pierwsze pociągnięcie i zacząć następne
Profile określa kształt pędzla są 4 do wyboru, można też wybrać mapę do określenia kształtu klikając przycisk Browse,
maya daje ponad 40 pędzli do wyboru ale można też dodać własne exportując do formatu obsługiwanego przez maye jpg, bmp, iff itd.
obok przycisku Browse jest ikonka Last image file za pomocą której możemy powrócić do ostatniego pędzla jeśli wybraliśmy wcześniej jeden z pierwszych 4
Rotate to stroke gdy malujemy robiąc łuki pędzel odpowiednio będzie sie obracał, w przeciwnym razie jest zawsze tak samo zorientowany
Sekcja Paint Attributes
Paint Operation określa typ operacji:
Replace zamienia na wskazaną wartość
Add dodaje wskazaną wartość do istniejącej
Scale ??
Smooth wygładza
Value wartość jaką będziemy malować
Min/Max value minimalna i maxymalna warość dla malowania za pomocą tabletu
Flood stosuje określoną operacje do całej mapy np. Replace i Value 0.5 całej mapie nadaje wartość 0.5
Sekcja Stroke
Screen Projection gdy jest wyłączona pędel jest zorientowany do krzywizny powierzchni, gdy włączona orientuje sie do okna widokowego
przydaje sie włączyć gdzy malujemy skomplikowaną, powyginaną siatkę, gdy powstają błędy na krawędziach UV,
Reflection pozwala włączyć mirorowanie, malując jedną stronę symetrycznego obiektu tworzy odbicie na drugą
Reflection About Origin jeśli jest zaznaczone odbicie będzie określane według środka sceny a nie według środka bounding box obiektu
Reflection Axis określa względem której osi będzie tworzone odbicie
Stamp Spacing określa w jakiej odległości od siebie będą pojawiać sie pojedyncze "stemple" podczas malowania, dla dużych wartości co jakiś czas
pojawi sie kształt pędzla np. kropka dla małych będzie malowana linia gdyż kropki będą bardzo blisko siebie :)
Stamp Depth określa jak głęboko wnika nasz pędzel ;)
jeśli malujesz skomplikowaną powierzchnie z zagięciami duże wartości mogą sprawić że oprócz tego co widzisz pomaluje sie coś jeszcze :)
Sekcja Stylus Pressure
tylko dla użytkowników tabletów
Stylus Pressure włącza możliwość korzystania z dobrodziejstw jakie niesie tablet
Pressure Mapping określa na co wpływa nacisk tabletu mamy do wyboru przezroczystość, radius oraz jedno i drugie (Both)
Sekcja Display
Draw brush gdy jest włączona umożliwia wyświetlanie promienia pędzla oraz skrót mówiący w jakim trybie sie maluje
Draw brush while painting wyświetla pędzel podczas malowania, lepiej to wyłączyć żeby wyraźniej widzieć co sie maluje
Draw brush tangent outline wyświetla czerwony okrąg reprezentujący promień pędzla
Draw brush feedback wyświetla skrót mówiący jakim trybem sie maluje, jeśli outline jest wyłączony to feedback też sie nie pojawia
Show wireframe pokazuje siatkę
Color feedback pokazuje mapę w skali szarości dla malowanych atrybutów, nie działa dla powierzchni Sub-D
Min Color/Max Color określa dla jakiej minimalnej i maxymalnej wartości będzie odpowiadał kolor czarny(min) i biały(max)
w większości przypadków maluje sie w przedziale 0-1 ale gdy malujemy jakieś szczegóły w mniejszym przedziale
należy do niego dostosować min i max color żeby wyraźniej było widać różnice w wartościach
jeżeli chcemy malować w innym przedzile należy odpowiednio ustawić Map Offset i Map Multiplayer w części Details Fur Description noda
a później dostosować wartości Min Color/Max Color, jeśli np. chcemy malować Clump Shape dla wartości od -5 do 5 to Map Offset ustawiamy na -5
a Map Multiplayer na 10 to da nam porządany przedział, można teraz malować te atrybuty tyle że dla wartości 0 w rzeczywistości będzie -5 a dla 1 będzie 5
żeby było to widoczne w postaci kolorów Min Color ustawiamy na -5 a Max Color na 5, tak właśnie maluje sie inne wartości niż 0-1 ;)
Parametr Direction odpowiada za kierunek układania sie włosów, w rzeczywistości to zmienia kierunek futra posługując sie parametrem Polar tzn obraca włos
wokół normalnej tylko w bardziej przystępny sposób bo nie potrzeba podawać wartości tylko pociągnąć pędzlem i włosy ułożą się w kierunku pociągnięcia
ale ten paramert nie zadziała jeśli włosy nie są wygięte za pomocą Inclination lub Curl bo prosty włos obrócony wokół normalnej to nadal prosty włos ;)
przy malowaniu direction tryby malowania czy wartości nie mają żadnego znaczenia
dla powierzchni Sub-D nie można malować Direction zamiast tego trzeba użyć Polar i ręcznie ustawiać wartości :(
Pozostałe parametry są w miare normalne w malowaniu i nie stoi za nimi jakaś wyższa logika, więc nie będe ich opisywał ;)
Warto też przyswoić sobie kilka skrótów najczęściej używanych opcji dla tego narzędzia dla przyspieszenia pracy i wygody
przyciśnięcie b i przeciągnięcie myszki zmienia wielkość pędzla (Upper Radius)
przyciśnięcie n i przeciągnięcie myszki zmienia wartość atrybutu
Alt+f cała powierzchnia otrzymuje ustaloną wartość (Flood)
Alt+a włącza i wyłącza pokazywanie siatki
Alt+c włącza i wyłącza Color Feedback
Alt+r przełącza Reflection z on na off i odwrotnie









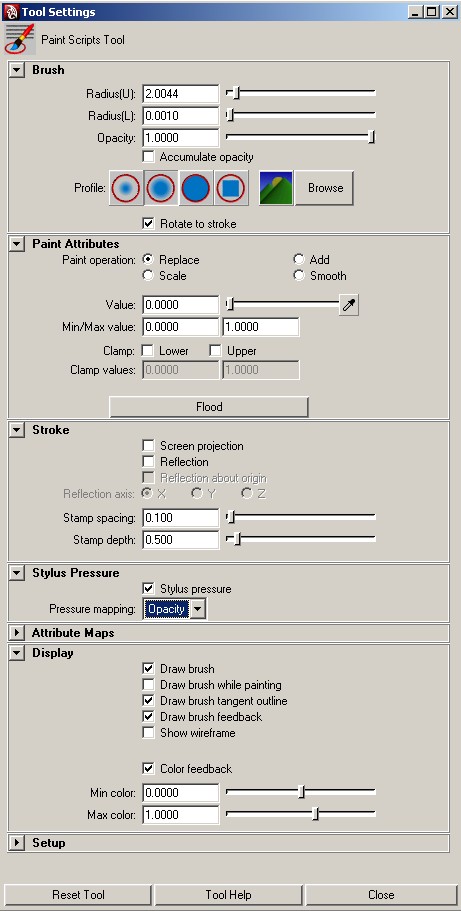


Brak komentarzy:
Prześlij komentarz